Настройка сети в операционной системе Windows 7. Часть 1 - Введение
Опубликовано: 24.10.2017Введение

Зачастую, настройка локальной сети в операционных системах Windows Vista, Windows 7, Windows Server 2008/2008 R2 начинается с такой области конфигурирования сетевых свойств, как компонент «Центр управления сетями и общим доступом» . При помощи данного средства конфигурирования сетей можно выбирать сетевое размещение, просматривать карту сети, настраивать сетевое обнаружение, общий доступ к файлам и принтерам, а также настраивать и просматривать состояние ваших текущих сетевых подключений. В этой статье вы узнаете об управлении данным компонентом.
Настройка беспроводной сети
С помощью домашней беспроводной сети можно получить доступ к Интернету в разных местах вашего дома. В этой статье описаны основные действия по настройке беспроводной сети и началу ее использования.
Приобретение необходимого оборудования
Чтобы создать собственную беспроводную сеть, необходимы указанные ниже компоненты.
Широкополосное подключение к Интернету и модем . Широкополосное подключение к Интернету — это высокоскоростное подключение. Наиболее распространены следующие типы широкополосного подключения: с помощью технологии DSL и с помощью кабеля. Чтобы получить услуги широкополосного подключения, обратитесь к поставщику услуг Интернета. Обычно технологию DSL используют телефонные компании, а подключение с помощью кабеля — компании кабельного телевидения. Часто поставщики услуг Интернета предлагают широкополосные модемы. Кроме того, в дополнение к модемам некоторые поставщики услуг Интернета предлагают беспроводные маршрутизаторы. Вы также можете найти это оборудование в магазинах электроники и компьютерной техники или в интернет-магазинах.
Беспроводной маршрутизатор . Маршрутизатор пересылает данные между вашей сетью и Интернетом. При использовании беспроводного маршрутизатора вы можете подключить компьютеры к своей сети, используя радиосвязь вместо проводов. Существует несколько различных типов технологий беспроводных сетей, в том числе 802.11a, 802.11b, 802.11g, 802.11n и 802.11ac.
Беспроводной сетевой адаптер . Беспроводной сетевой адаптер — это устройство, с помощью которого ваш компьютер подключается к беспроводной сети. Чтобы подключить портативный или настольный компьютер к беспроводной сети, он должен быть оснащен беспроводным сетевым адаптером. Многие ноутбуки и планшеты, а также некоторые настольные компьютеры поставляются с беспроводными сетевыми адаптерами.
Чтобы проверить, оснащен ли ваш компьютер беспроводным сетевым адаптером, выполните указанные ниже действия.
Нажмите кнопку Пуск , в поле поиска введите диспетчер устройств , а затем выберите Диспетчер устройств . Разверните узел Сетевые адаптеры . Найдите необходимый сетевой адаптер. В его имени может встречаться слово беспроводной .Windows 10 настройка интернета: Ethernet, Wi-Fi, 3G/4G модемы
Windows 10 — последняя операционная система, которая используется на персональных компьютерах. Ее разработала знаменитая корпорация Microsoft. Система стала следующей после 8, пропустив номер 9. Относится к семейству Windows NT и является самой популярной в мире. Основная проблема неопытных пользователей Windows 10 — настройка интернета. В этом материале мы покажем каждому, как правильно настраивать десятый Виндовс для того, чтобы спокойно «серфить» в интернете.
Как включить интернет в Windows 10 — варианты
Давайте рассмотрим основные варианты того, как просто можно подключиться к сети через компьютер.

Существует несколько основных решений этой проблемы:
Настраиваем обычное соединение Ethernet . Для этого нужно подключаться напрямую от компьютера к провайдеру. Это может быть осуществлено через компьютер, роутер или модем. Напоминаем, что провайдер — специальная компания, которая позволяет потенциальному клиенту подключиться ко всем интернет-службам. Настраиваем высокоскоростное соединение PPPoE . Подключаемся к сети через Вай-Фай. Настраиваем сеть через USB 3G/4G модемы .Автоматическое подключение к интернету в Windows 10 — процесс, который должен осуществляться после выполнения одного из пунктов. Чтобы материал не вызывал у вас сложностей, узнайте, какой у вас интернет, и переходите на нужную часть статьи. Мы же начнем с самого популярного способа включение интернета на Виндовс 10 — Ethernet.
Подключаемся к интернету через сетевой кабель, роутер или модем
Это самый простой вид соединения, его установка выполняется за считанные минуты. Запустить его снова очень легко, если вы провели все необходимые действия правильно. Если ваш провайдер проложил доступ к сети в доме, но не дал вам основные данные для подключения, то вам повезло, вы используете систему Ethernet. Те же самые действия нужно выполнять, если у вас роутер или модем — подключаем сетевой кабель к ПК. Нужно найти отверстие, которое отвечает за сетевую карту.
Как настроить интернет через модем d-link
Инструкция
Подключите устройство к компьютеру и к электрической сети. Сетевой кабель входит в комплект поставки модема. Воткните его одним концом в модем, а другим в сетевой порт компьютера. Их форма исключает возможность ошибки. Оба конца кабеля равноценны, то есть нет никакой разницы, какой из разъемов подключен к модему, а какой — к компьютеру. Достаньте из упаковки адаптер питания, подсоедините его к модему и к сети питания. Нажмите кнопку On на задней панели вашего модема d-link. На лицевой стороне загорятся индикаторы сети и соединения.
Запустите любой интернет-браузер и наберите в адресной строке такие цифры: 192.168.1.1 — это стандартный сетевой адрес модема. Нажмите клавишу Enter и вы увидите окно с запросом логина и пароля. По умолчанию это слово admin. Введите его в поле имя пользователя и пароль, а затем нажмите кнопку ОК. Браузер выведет страницу, при помощи которой можно настроить интернетчерез модем d-link. Найдите в документах, которые предоставил вам провайдер услуг связи, ваши имя пользователя, пароль, а также параметры сети — VPI и VCI. Это параметры модуляциисигнала, без них не получится подключиться к интернету даже с правильным логином и паролем.Нажмите кнопку с надписью WAN на странице настройки модема. Она находится в колонке слева. В центральной части экрана найдите кнопку Add и активируйте ее. Откроется страница настроек подключения. Введите в поля VCI и VPI сведения из ваших документов от провайдера. Нажмите кнопку Next в нижней части экрана.
Отметьте точкой пункт PPP over Ethernet (PPPoE) на следующей странице настроек. В нижней половине экрана из выпадающего списка выберите вариант LLC/SNAP-BRIGING и нажмите Next для перехода к следующему этапу действий.
Введите ваши имя пользователя и пароль в поле PPP username и PPP password. Отметьте галочкой пункт Keep Alive в центральной части страницы и нажмите кнопку NEXT внизу.
Проставьте галочки напротив надписей Enable NAT и Enable Firewall, а также в пункте Enable WAN Service. Нажмите кнопку Next и перейдите на страницу итоговых сведений о подключении. Нажмите кнопку Apply и подождите несколько минут. Модем перезагрузится с использованием новых параметров.
Откройте в браузере страницу настройки модема — 192.168.1.1, введите логин и пароль «admin». Щелкните по разделу Device info в левой части страницы. Откроется экран сведений о подключении. Если все строки заняты сетевыми адресами, значит вы смогли успешно настроить интернет через модем d-link. В противном случае повторите процедуру настройки, внимательно проверяя внесенные данные.
Настройка интернета Ростелеком самостоятельно
Ростелеком, пожалуй, самая известная компания, предлагающая свои услуги на рынке телекоммуникационных услуг. Фирма занимает первое место в России по количеству подключённых абонентов. Наверное, у каждого второго человека дома подключён интернет, телевидение или домашний телефон от Ростелекома.
В связи с такой популярностью, растёт и количество вопросов, связанных с настройкой домашнего оборудования. Конечно, компания не оставляет в «беде» своих клиентов и предполагает вызов специалиста на дом. Но это, как правило, время, деньги, а иногда зря потраченные нервы.
Данная статья расскажет о том, как своими силами настроить подключение интернета от компании Ростелеком.
Содержание статьи:
Интернет по PPPoE
Компания Ростелеком предлагает своим клиентам высокоскоростной доступ в сеть по протоколу PPPoE. Этот стандарт работает поверх основного протокола Ethernet. Говоря простым языком, эта технология позволяет провайдеру авторизовать своих пользователей в системе, которая даёт доступ в интернет, при этом к ней можно подключить полезные разнообразные сервисы (тарификация, билинг и тп.).
Разобравшись в протоколе подключения пользователю нужно определить, что именно ему нужно настраивать. Эта статья рассказывает о подключение, которое можно настроить тремя способами:
Домашний компьютер. Настройка роутера. Технология ADSL (актуальна для удалённых мест: деревни, села и тп).Установка соединения PPPoE на домашнем компьютере
Чтобы настроить интернет от Ростелеком на домашнем компьютере необходимо перейти в меню настройки общего доступа. Для этого необходимо выбрать пункт «Панель управления» — «Сеть и Интернет» и в открывшемся окошке выбрать соответствующий пункт.
Установка драйверов для беспроводной сети на Surface
Выполните эти действия, если требуется вручную установить драйверы беспроводной сетевой карты на ноутбук Surface, устройство Surface Studio, Surface Book, Surface Pro или Surface 3.
Если драйвер адаптера беспроводной сети отсутствует, вы можете воспользоваться следующими вариантами для скачивания драйвера из Центра загрузки Майкрософт.
Примечание
Эти драйверы несовместимы с Surface RT или Surface 2.
Скачайте все обновления (только ноутбук Surface, модели Surface Studio, Surface Book, Surface Pro и Surface 3)
Если у вас одна из моделей Surface, перечисленных выше, рекомендуется скачать и установить соответствующий MSI-файл для вашего устройства Surface из Центра загрузки Майкрософт. Файл MSI содержит все обновления, включая драйверы адаптера беспроводной сети.
Вы можете либо скачать файл MSI непосредственно на планшет Surface, либо скачать его на другой компьютер и переместить копию драйверов на планшет Surface, используя USB-накопитель. Выбор метода зависит от того, можете ли вы подключить планшет Surface к Интернету.
Шаг 1. Скачайте файл обновления
Если вы можете подключить планшет Surface к Интернету с помощью проводного подключения, скачайте файл обновления непосредственно на планшет. (Если подключить Surface к Интернету не удается, см. следующий раздел.)
Чтобы скачать обновление с помощью проводного подключения, выполните следующие действия.
См. инструкции по скачиванию новейших драйверов и микропрограмм для вашего Surface в разделе Скачивание драйверов и микропрограмм для Surface .
После сохранения файла MSI на рабочем столе перейдите к разделу Шаг 2. Установка обновлений с использованием файла MSI ниже.
Если вы не можете подключить планшет Surface к Интернету с помощью проводного подключения, скачайте файл MSI на USB-накопитель, подключенный к другому компьютеру с доступом к Интернету, а затем переместите его на планшет Surface.
Шаг 2. Установка обновлений с помощью MSI-файла
Перенеся файл MSI на свое устройство Surface, установите обновления. Выполните следующие действия:
Нажмите и удерживайте файл MSI (или щелкните его правой кнопкой мыши), а затем выберите пункт Установить .Это приведет к установке полного пакета обновлений.
После установки обновлений можно удалить файл MSI, чтобы освободить место на диске.
Установка и настройка беспроводной сети WiFi в городе Королёв | Подключение и настройка WiFi в Королёве, Юбилейном, Щелково, Мытищи, Пушкино
Установка и настройка беспроводных точек доступа WiFi дома, в квартире, на даче в городе Королёв, Мытищи, Юбилейном, Пушкино, Щелково ! Настройка роутера позволяет подключать несколько компьютеров к интернет через один интернет канал, под одним IP или под одной учетной записью VPN/PPPoE , а так же PPTP, L2TP, Ipoe и не стоит забывать про ADSL . Роутер wifi позволяет объединить несколько компьютеров в локальную сеть. Для настройки роутера просто позвоните нам. Мы настраиваем любые модели роутеров: DLink, Zyxel, Netgear, Linksys, Asus, 3Com, Linksys, Acorp, TRENDnet, TP-Link, UBNT ( Ubiquiti )
Подключение и настройка роутера Wi-Fi в зависимости от требований к устройству от 2000 р. Настройка WiFi роутера настройка любой модели WiFi 500 р. Восстановление прошивки роутера прошивка в случае сбоев и т.д 800 р. Обновление прошивки обновление на более новое ПО 700 р.

С помощью точки доступа Wi-Fi вы получите доступ в интернет с устройства которое имеет функцию Wi-Fi стандарта 802.11 b/g/n , это практически любой телефон, смартфон, планшетник, ноутбук, медиа плеер, а так же портативные приставки ( PSP — Playstation Portable), игровые приставки (консоли) XBox 360 , Sony Playstation 3 .
Настройка локальной сети в Windows XP
Если у вас дома два компьютера и более, пришло время заняться настройкой доступа к локальной сети. Вы уже разобрались с оборудованием и тем, каким образом организовать этот доступ, а если нет, то статьи с рубрики “ Локальная сеть ” вам в помощь. К счастью, не нужно быть системным администратором, чтобы настроить все, как надо. В Windows XP достаточно ввести лишь несколько параметров, и компьютер будет готов к работе. Посмотрим, как это можно сделать.
Первый этап настройки локальной сети не займет много времени. Щелкните правой кнопкой мыши на значке Мой компьютер и выберите команду Свойства. Перейдите на вкладку Имя компьютера и щелкните на кнопке Идентификация, чтобы запустить мастер сетевой идентификации.

В первом окне мастера просто щелкните на кнопке Далее. В новом окне следует выбрать вариант подключения к локальной сети. Если компьютер подключен к небольшой домашней сети, выберите переключатель Компьютер предназначен для домашнего использования и не входит в корпоративную сеть.
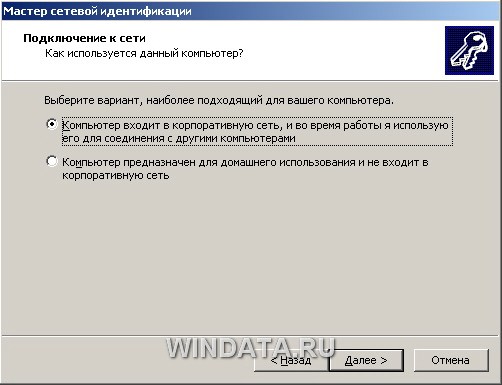
Щелкните на кнопке Далее. Осталось щелкнуть на кнопке Готово, и первый этап настройки локальной сети будет завершен.
После перезагрузки можно приступить ко второму этапу настройки локальной сети. Выберите команду Пуск->Мой компьютер, после чего щелкните на ссылке Сетевое окружение, расположенной в левой панели. Теперь щелкните в поле Сетевые задачи на ссылке Установить домашнюю или малую сеть.

Как настроить компьютер и проводной интернет
Инструкция
На рабочем столе компьютера кликните «Пуск» и выберите «Панель управления». В открывшемся окне кликните «Сеть и интернет».
В появившемся окне кликните «Центр управления сетями и общим доступом».
Система отобразит меню «Изменение сетевых параметров». Выберите первое – « Настройканового подключения или сети».Выберите вариант подключения «Подключение к рабочему месту» и кликните на кнопку «Далее».
В новом окне выберите «Использовать мое подключение к Интернету (VPN)». Кликните «Далее».
Появится запрос для введения Интернет-адреса для подключения. В строке «Интернет-адрес» необходимо указать «vpn.internet.***.ru», где «***» - это название вашего провайдера. Например, «vpn.internet.beeline.ru». Точный адрес можно получить у сетевого администратора. В строке «Имя местоназначения» необходимо указать название VPN-соединения. Ниже отметьте галочкой «Не подключаться сейчас, только выполнить установку для подключения в будущем» и кликните «Далее».
В появившемся окне введите данные Пользователя (логин) и пароль для доступа в интернет. Кликните на кнопку «Создать» и в появившемся окне кликните «Закрыть».
В окне «Центр управления сетями и общим доступом» кликните «Изменение параметров адаптера» слева. В открывшемся окне найдите иконку вашего VPN-соединения и кликните на нее правой кнопкой мыши. Во всплывающем меню кликните «Свойства» и отметьте галочками необходимые позиции во вкладках «Общие», «Параметры», «Безопасность» и «Сеть». Кликните «Ок».
Кликните левой кнопкой мыши по иконке вашего VPN-соединения. В открывшемся окне укажите Пользователя и пароль для установления соединения. Отметьте галочкой «Сохранить имя пользователя и пароль». Кликните на кнопку «Подключение».
После установки подключения система отобразит окно, в котором необходимо будет выбрать тип сети. Укажите «Общественная сеть». Подключение успешно завершено.